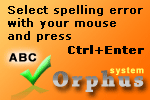Ballsport, Softball
 Handball Sport Software
Handball Sport Software
für Schiedsrichter und als Zuschaueranzeige
(ab Version 3.2)
Spielergebnisse für die Zuschauer auf dem 2. Monitor, LCD-TV, Videoleihwand oder auf der Wand über Beamer.
Mit diesem professionellen Tool können Sie sich den Kauf einer Großanzeigetafel
und mehrere Stoppuhren (Zeitnehmer) sparen.
Durch den Anschluss eines 2. Monitors, Anzeigetafel, flach TV oder Projektor
und entsprechender Einstellung in der Monitoranzeige kann man nun am Notebook
die Spielstandsanzeige und sonstiges eingeben.
So kann am Anschreibetisch der Schiedsrichter den Spielstand sehen, der Helfer
am PC hat die komfortable Eingabemöglichkeit per Maus und an der Wand wird
über den Beamer die Spielstandsanzeige übertragen.
Das Bedienungsfenster kann man auch verstecken / anzeigen, wenn nur 1 Monitor
am PC angeschlossen oder Klonen TV-Modus ausgewählt ist.
Anzeige: Wettkampftitel oder Titelbild, Datum und tatsächliche Uhrzeit, Mannschaftsnamen aus Anmeldeliste und Logos, Auszeit / Pause, Spielzeit vorwärts, Tore, Halbzeiten Nummer, Strafzeiten als Countdown und laufende Info-/Werbezeilen. Easy-Modus ohne Logos und Mannschaftsnamen auf Fenstergröße automatisch angepasst.
Automatisch passende Schriftgröße für Spieltitel und Mannschaftsnamen auf Fensterbreite oder Höhe. Die Mannschaftsnamen soll man aus der Text-Datei auswählen. Für die beste Titelbild-Darstellung soll Ihr Logo im Verhältnis 7 zu 1 sein (selbst testen oder über Screenshot messen).
Programm-Einstellungen: Probieren Sie Full, Easy und
Standard-Modus! Haben Sie alle eingestellt, starten Sie das Programm neu!
TV-Einstellungen (Beschreibung
im Intenet).
Vergleich mit einen echten Anzeigetafel: niedrige Kosten, Titelzeile, Mannschaftslogos, flexible Farben, eigenes Hintergrund und Audioton, laufende Werbezeile und nach Kundenwunsch änderbar!
Es wird nicht empfohlen während des Spiels was anderes am Rechner zu machen
oder Einstellungen zu ändern!
Obwohl das Programm scheint einfach zu sein, sollen Sie es nicht vor einem Tag
vor dem Wettkampf bestellen, um während des Spiels die Fehler zu vermeiden!
DEMO-Version hat keine Registrierungsfelder und kann sich selbständig am Wochenende abschalten! Verlangen Sie die Vollversion nach der Bezahlung.
Anforderungen
Grundsätzlich stellt sich für ein Verein die Frage, inwieweit eine
integrierte Hupe über die Zeitmessanlage (wav Datei) oder über eine
separate Hupe erfolgt. Dies ist im Wesentlichen davon abhängig, inwieweit
der PC bzw. das Laptop an die Lautsprecheranlage angeschlossen ist. Daher würde
ich Ihnen empfehlen, zweigleisig zu verfahren. Zum Einem mit der Option, eine
wav-Datei mit Hupensignal zu verwenden und zum anderen auf das Hupesignal in
StopWatch vollständig zu verzichten.
Grundsätzlich kommt eine Hupe bei den nachfolgenden Szenarien zum Einsatz:
Das Spiel wird ausschließlich vom Schiedsrichter angepfiffen, d.h. keine
hupe-wav-Datei!
Spielunterbrechungen werden ebenfalls ausschließlich vom Schiedsrichter
gepfiffen, sodass bei Betätigen der Pause / Start Taste keine hupe.wav-Datei
abgespielt wird!
Das Hupesignal (hupe.wav-Datei) signalisiert (wenn Hupe in der Zeitmessanlage
aktiviert ist) die Halbzeit und das Spielende, d.h. nach Ablauf der eingestellten
Zeiten sollte ein Hupton den Ablauf der Halbzeit bzw. Spielzeit signalisieren
optionale Einstellung).
Der Zeitnehmer kann im Spielverlauf durch betätigen eines Hupsignals den
Schiedsrichter auf sich aufmerksam machen, hierzu wäre eine zusätzliche
Taste (Abspielen einer hupe.wav Datei) erforderlich!
Das Team-Timeout wird vom Schiedsrichter eingeleitet. Im Vorfeld übergibt
eine Mannschaft dem Zeitnehmer eine grüne Karte. Der Zeitnehmer signalisiert
dem Schiedsrichter durch Vorzeigen dieser Karte dem Wunsch nach Time-out. Sobald
der Schiedsrichter den Time-out freigibt, startet der Zeitnehmer den Timeout.
Der Beginn des 1-minütigen Time-outs wird akustisch nicht signalisiert.
Sofern die Hupe aus der Zeitmessanlage genutzt wird, sollte eine auszeit.wav-Datei
gewählt werden, die nach 50 Sekunden das Ende des Time-outs signalisiert.
Idealerweise eine 60 Sekunden auszeit.wav als Default-Datei, die 50 Sekunden
"Stille" dann 1 Sekunde "Hupensignal" und dann 9 Sekunden
"stille" hat. Dieser auszeit.wav-Datei kann von Vereinen dann optional
entsprechend mit Musik gefüllt werden. Der Wiederanpfiff erfolgt ausschließlich
über den Schiedsrichter, d.h. unabhängig davon, wie lang der Time-out
von 60 Sekunden bereits abgelaufen ist. Mit Ablauf des Time-outs muss die Zeitmessanlage
automatisch auf Pause springen, sodass mit Anpfiff der Zeitnehmer durch betätigen
der Start-Taste die Spieluhr weiterläuft.
Anbei nun der Versuch, Ihre Fragen zu beantworten:
Ton-Auszeit.wav = ist das 60 Sek.?
Ja, wobei ich eine auszeit.wav als Default-Datei empfehle, die 50 Sekunden "Stille"
dann 1 Sekunde "Hupensignal" und dann 9 Sekunden "stille"
hat!
Ton-Timeout = 50 Sek. (Zeit aber 60 Sek.)?
Time-out ist 60 Sekunden, wobei nach 50 Sekunden dass Ende des Time-out akustisch
signalisiert werden sollte. Nach Ablauf der auszeit.wav mit "Stille / Hupe
/ Stille" oder "Musik / Hupe / Musik" erfolgt der Wiederanpfiff
durch den Schiedsrichter.
Ton-Pause.wav = für Pausen-Ende?
Wenn Pause = Ende Time-out kein akustisches Signal!
Ton-Stopp.wav = Spiel-Stopp ?
Akustische Signale bei Ablauf Halbzeit und Ablauf Spielzeit!
Ton-Schluss.wav = für Halbzeitende oder nur für Ganz-Spiel-Ende?
Für beide!
Kein Ton für START? Nur Schiedsrichter! -
Ja
Wenn Straf 0:30 geblieben und wird auf 2 Min verlängert, dann 2:30? oder
wieder ab 04:00?
Seltener Fall, wobei bei einer zusätzlichen Strafzeit (erneutes Betätigen
der "ablaufenden Zeitstrafe, z.B. 30 Sekunden) zusätzlich 2 Minuten
hinzukommen (Reststrafzeit 2:30 Minuten).
Zum Layout noch ergänzende Anmerkungen:
Über dem Spielstand sollte standardmäßig lediglich Heim und
Gast stehen. Wie bereits implementiert, sollten diese beiden Textfelder optional
editierbar bleiben.
Einstellungen sollten idealerweise in zwei Bereiche (Reiter) aufgeteilt werden.
Dabei könnten die Grundeinstellungen unter dem Reiter "Programm"
- "Einstellungen" verbleiben. Ein neuer Reiter "Spieleinstellungen"
könnte in einer Lite-Version anstelle des heutigen Reiters "Text"
platziert werden:
Einstellungen (werden einmalig für ein Verein bzw. Sporthalle vorgenommen)
keine Titelanzeige (Text und Logo) in einer Lite Version für LCD Displays
Auszeit/Ton mit Auswahl Auszeit.wav
Auswahl TV/Beamer
keine Laufende Zeile Geschwindigkeit in einer Lite Version für LCD Displays
Farbeinstellungen Display, Straf. etc.)
Spieleinstellungen (individuelle Einstellungen je Spiel vom PC unbegabten Mitmenschen)
Halbzeiten und Dauer (Default Einstellungen 2 Halbzeiten à 30 Min.)
Team (Default Einstellungen Heim - Gast).
Pause 1 Min. bitte nicht einstellen!
"Ton-Ende.wav" = Spiel o. Halbzeit Ende
"Ton-Hupe.wav" = nur Hupe-Ton
"Ton-Pause10s.wav" = 10 Sek. vor Pause-Ende
"Ton-Pause.wav" = Pause Start
"Ton-PauseEnde.wav"*
"Ton-Start.wav" = Spiel-Start
"Ton-Stopp.wav" = Spiel anhalten (Kampfrichter Auszeit)
"Ton-TimeOut50s.wav" = Auszeit-Ton nach 50 Sek.
"Ton-TimeOut.wav"*
"Ton-TimeOutEnde.wav" = Time Out Ende
Wenn Sie was nicht brauchen, löschen Sie die Datei. Eigenes Tonsignal unter gleichem Namen speichern!
Schritt für Schritt:
1. Mannschaften.txt erstellen;
2. Werbung in Text-Datei schreiben (Zeilenweise: Hinweise, Sponsoren, Termine,
Spielernamen, Kampfrichter…);
3. TV-Ausgangsgerät anschließen;
4. Das Programm entzipen und der Ordner irgendwo auf der Festplatte platzieren;
5. Starten Sie das Programm (keine Installation notwendig);
6. Drucken Sie die [F2]-Taste für die benutzerdefinierte Einstellungen:
a) Wettkamptitel oder Logoauswahl;
b) Datum & Zeit und/oder Text oder Bild Anzeige
in Sekunden (0 = nichts);
c) Mannschaften Auswahl (Pfeile links und rechts klicken);
d) Anzahl der Halbzeiten (Standard = 2, max. 9 für
die Zukunft);
e) Halbzeitdauer (Standard 30 und 5 Min.);
f) Individuelle Anpassung der Schriftarten und Farben
(aber nicht die Größe. Passive Strafe als Hintergrundfarbe);
g) Geschwindigkeit für laufende Zeile;
i) Ausgangsgerät-Auswahl (mehr über TV-Anschluss
unter "Support" auf www.stopwatch.de);
j) Registrierung Eingabefelder und den Freischaltcode
per E-Mail anfordern. Zuerst Name eingeben und dann Button klicken oder Software-ID
(PC-Lizenz Nr.) aus dem gelben Feld für den Freischaltcode per E-Mail oder
SMS schicken.
7. Schließen Sie das Konfigurationsfenster und Sie sollen jetzt auf dem
Hauptmonitor das Bedienungsfenster und auf dem 2. Zusatzmonitor nur das "Zuschauer-Display"
sehen.
8. Die Tastatur-Tasten beschriften oder die "Tastenkombinationen"
ausdrucken.
9. RESET nach dem Testen der Software vor dem Spielbeginn!
Mannschaften Logos sollen wie Mannschaftennamen in Meldeliste benannt werden.
Reihenfolge: *.jpg, *.gif, *.bmp.
!!! GIF soll mit dem schwarzen Rand und als "Windows" (color reduction
algorithm) gespeichert werden. Transparent wird dann weiß.
Wenn Sie *.bmp Logo in dem gleichen Ordner speichern und laden, dann der weißer
Rand (Hintergrund) wird nicht sichtbar.
Bei Monitorauflösung 1024 x 768 = 246 x 246 Pxl.
Bei 1440 x 900 sollen die Logos nicht kleiner als 434 x 310 Pixel sein.
Finden Sie bitte selbst die beste Darstellung bei Ihnen raus.
Standard zum Testen
2 Halbzeiten je 30 Minuten mit 10 Minuten Pause.
Verlängerung nach 5 Minuten Pause, wenn unentschieden.
2 Verlängerungen je 5 Minuten mit 1 Minute Pause. Wenn unentschieden, dann
2. Verlängerung auch 2 x 5 Minuten mit 1 Minute Pause.
Zeit ab 0:00 bis 30:00 und dann ab 30:00 bis 60:00. Kein Countdown.
Das Spiel beendet Richter.
Wenn die 1. Halbzeit hat länger gedauert, dann die 2. Halbzeit soll verkürzt
werden.
Strafe 2 oder 4 Minuten.
Tonsignal nach 50 Sekunden.
Werbezeilen-Feld
Rechter Mausklick im weißen Feld für das Öffnen der weiteren
Dateien oder überschreiben die Lauftext.txt - Datei mit dem Fensterinhalt
oder markierte Zeile löschen.
1 = eine markierte laufende Zeile (danach wird automatisch die nächste
markiert);
A = Alle Zeilen fortlaufend;
S = eine statische Zeile;
X = Werbung ausschalten/abbrechen;
<<>> = Wiederholen ohne Unterbrechung (Zyklus);
+ = neu Zeile hinzufügen.
SONSTIGES
Alle Fehlermeldungen und vernünftige Verbesserungsvorschläge sind
erwünscht!
Schicken Sie uns deutliche Beschreibung und die Screenshots.
Aktuelle Kontaktdaten finden Sie unter Kontakt-Formular.
Wettkampfbedienung ist einfacher mit
| Software | ||||||||||||||||||||||||||||||||
|
||||||||||||||||||||||||||||||||
| StopWatch
|
|---|
| |
| Mehr |
|---|
|
* Demo-Version ca. 1 MB zum Testen!
* Die aktuelle Version schicken wir Ihnen per E-Mail nach der Bezahlung. * Prüfen Sie die neue Versions-Nummer unter "Preisliste". * Die Beschreibung im Internet hat Priorität vor Zip-Datei. * Screenshots (Bilder) können im Internet vom Original auch abweichen. |
| Sonstiges |
|---|
| |