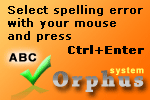Volleyball Anzeigetafel, Video Scoreboard
Volleyball Professional
Projektor oder (LCD-) Fernseher als Großanzeigetafel für Spielstand und für die Werbung
Nur für fremde Sprachen! ACHTUNG: Der folgende Artikel wurde durch ein maschinelles Übersetzungsprogramm ohne jegliche menschliche Mitwirkung übersetzt. StopWatch.de stellt diesen Artikel deutschsprachigen Benutzern, als Hilfe zur Verfügung, damit diese den Inhalt dieses Artikels verstehen können. Wir übernehmen keine Gewähr für die sprachliche Qualität oder die technische Richtigkeit der Übersetzungen und sind nicht für Probleme haftbar, die direkt oder indirekt durch Übersetzungsfehler oder die Verwendung der übersetzten Inhalte durch Kunden entstehen könnten!
Software für Volleyball mit Anschluss weitere Monitore, Beamer, TV oder einer großen elektronischen Anzeigetafel. Zeigt eine Texttitelzeile oder ein Titel-Bild, die Namen und Team-Logos, Fotos der Spieler und deren Nummern und Namen, Videos, Pausezeiten (versteckt auf Wunsch), gewonnenen Satz und laufende Werbezeilen.
Beschreibung
Standard wird bis 3 gewonnene Sätze gespielt. Das Spiel ist nicht auf Zeit, sondern auf die Punkte. Der Gewinner ist, wer als erster 3 Sätze gewinnt. In den ersten vier Sätzen (mit dem Stand 2:2) gespielt wird bis 25 Punkte (2 Punkte Unterschied), z.B. 25-23 oder 50:48.... Bei 2:2, die fünfte Satz wird bis 15 Punkte gespielt.
Jedes Team hat das Recht auf maximum 2 Timeouts je 30 Sekunden.
Für offizielle FIVB Wettbewerben in 1...4 Parteien, gibt es zwei weitere
automatische 60-Sekunden-"technischen Time-outs", wenn die führende
Mannschaft 8 oder 16 Punkten erhält.
Während des Spiels kann man die ausgewählten Video-Clips oder Dia-Show mit visuellen Effekten anzeigen.
Pause zwischen 2. und 3. Satz kann bis zu 10 Minuten dauern.
Das Programm ist klein und erfordert keine Installation. Es soll mit allen MS-Windows-Betriebssystemen fehlerfrei funktionieren.
Die Informationanzeigeaufteilung für das Publikum:
|
|
|||
|
|
|
||
|
Logo oder Spielerfoto |
SPIELSTAND StopWatch.de |
Logo oder Spielerfoto |
|
|
Video oder *.jpg |
|
Video oder *.jpg |
|
|
|
|||
!!! Für die 16:9 Videos soll der Bildschirm die Auflösung 800x600
Pixel haben (4:3).
Auf 1920x1080 Vollbildschirm ist einfach nicht möglich, weil die Gesamtfläche
schon 16:9 ist!
In der Grauzone zwischen der Titel und der laufenden Zeile kann man eine große Promotion-Video (1024 x 768 = 16:9) einblenden. S. "Bilderberechnung.xls" im Ordner.
Eigenes Hintergrund.jpg (422 x 220 Pixel).
Beispiel für den Inhalt des Programms oder "Schritt für Schritt":
Ordner "Volleyball-Pro" enthält:
- Ordner "Teams" (muss sein, sonst Fehlermeldung!)*
- Bilderberechnung.xls
- Hintergrund.jpg*
- Lauftext.txt
- Reklame.jpg*
- Title.jpg*
- Video-example.avi*
- Video-example.wmv*
- Volleyball-Pro.chm
- Volleyball-Pro.exe
* Ordner "Teams" hat:
- Ordner "Heim"*
- Ordner "GAST"
- andere Mannschaft (Ordner mir Spiler-Nr-Name.jpg, Mannschaftsname.gif, jpg oder bmp)
* Ordnername, wie Mannschaftsname und enthält:
* *.bmp-Team-Logo, zum Beispiel: TuS Scharnhorst
und Fotos der Spieler mit den Nummern und Namen, zum Beispiel: 5 Nina Kluge.jpg
Jedes Team kann ein kleines Video.avi und andere Werbe-Bilder haben.
1. Ordner mit Mannschaften vorbereiten;
2. TV-Gerät anschließen;
3. Programm starten;
4. Einstellungen vornehmen:
- Titel des Turniers oder das Logo-Auswahl. "0" Sek., wenn Sie das Datum nicht brauchen;
- Auswahl eines externen TV-Geräts;
- Display-Hintergrundfarbe;
- Leeren vor Bildanzeige = wenn die Werbungsbilder verschiedene Größe haben;
- Felder-Hintergrund und Schriftfarben;
- Schatten;
- Die Laufschrift-Geschwindigkeit und Schriftfarbe;
- Aktivierungs-Schlüssel, den Sie von uns bekommen haben, eingeben.
Mannschaftsnamenauswahl auf dem Bedienungsfenster;
RESET = Rücksetzen auf «0» des Spiels (Satz nach dem +1 Punkt);
Werbe-Zeilen aus einer Text-Datei:
1 = eine Zeile;
A = alle laufende Zeilen;
S = statische Zeile;
X = Werbung deaktivieren;
<<>> = Wiederholen ohne Unterbrechung
Mit diesem professionellen Tool können Sie sich den Kauf einer Großanzeigetafel
sparen.
Spielergebnisse für Zuschauer auf dem 2. Monitor, TV oder auf der Wand
über Beamer.
Anzeige: Wettkampftitel oder Vereins-/Logo in Sekunden, Datum und tatsächliche
Uhrzeit, Mannschaften aus Anmeldeliste, Spielzeit vorwärts oder Countdown
rückwärts, Punkte, Sätze, Auszeiten (30 Sek.) und laufende Werbezeilen.
Das Bedienungsfenster kann man verstecken / anzeigen, wenn nur 1 Monitor am
PC angeschlossen ist oder Klonen TV-Modus ausgewählt.
Durch den Anschluss eines 2. Monitors, LCD-TV oder Projektor und entsprechender
Einstellung in der Monitoranzeige kann man nun am Notebook die Spielstandsanzeige
eingeben, ohne dass dies am Beamer bzw. am 2. Monitor angezeigt wird.
So kann am Anschreibetisch der Schiedsrichter den Spielstand sehen, der Helfer
am PC hat die komfortable Eingabemöglichkeit per Maus und an der Wand wird
über den Beamer nur die reine Spielstandsanzeige übertragen.
Automatisch passende Schriftgröße für Spieltitel und Mannschaftsnamen auf Fensterbreite. Für die beste Titelbild-Darstellung soll Ihr Logo im Verhältnis 7 zu 1 sein (z.B. 1024:146 Pixel.)
Um die Punkte richtig zu berechnen (mit automatischen Auszeit-Ton nach 8 und 16 Punkte), soll man die Tasten der Tastatur nutzen oder auf dem Ball klicken und nicht die Pfeile nach oben/nach unten, die für Korrektur sind!
!!! Standard: HEIM links und GAST rechts. Und so werden auch Punkte
genannt. Auch viele Großanzeigetafel haben solche feste Bezeichnung und
keine Seitenwechsel auf dem Display (am Besten über Projektor hinten und
nicht seitlich projizieren).
Nach dem RESET steht „:“ (Doppelpunkt) = kein Spiel oder Aufwärmen.
Nach 3 gewonnen Sätzen = ENDE.
Das Bedienungsfenster kann vergrößert werden.
Obwohl das Programm scheint einfach zu sein, sollen Sie es nicht vor einem Tag vor dem Wettkampf bestellen, um während des Spiels die Fehler zu vermeiden! Es wird nicht empfohlen während des Spiels was anderes am Rechner zu machen!!!
Schritt für Schritt:
1. Mannschaften erstellen (Fotosgrößen
nach TV-Auflösung);
2. Werbung in Text-Datei schreiben (Zeilenweise:
Hinweise, Sponsoren, Termine, Spielernamen, Kampfrichter…);
3. TV-Ausgangsgerät anschließen;
4. Starten Sie das Programm (keine Installation notwendig);
5. Drucken Sie die [F2]-Taste für die benutzerdefinierte Einstellungen:
a) Wettkamptitel oder Logoauswahl;
b) Datum & Zeit und/oder Text oder Bild Anzeige in Sekunden;
c) Mannschaften Auswahl (links und rechts klicken);
d) Display Hintergrundfarbe;
e) Max. Anzahl der Sets (Standard = 3);
f) Auszeitdauer (Standard = 30 s.);
g) Individuelle Anpassung der Schriftarten und Farben;
h) Geschwindigkeit für laufende Zeile;
i) Auszeit Ton Auswahl;
j) Ausgangsgerät-Auswahl (mehr über TV-Anschluss
unter „FAQ (Hilfe)“ auf www.stopwatch.de);
k) Registrierung Eingabefelder oder Freischaltcode per E-Mail
anfordern.
6. Schließen Sie das Konfigurationsfenster und Sie sollen jetzt auf dem
Hauptmonitor das Bedienungsfenster und auf dem 2. Monitor oder TV das „Spiel-Display“
sehen.
7. Fast alles auf dem Bedienungsfenster hat Überschriften/Kommentare auf
Englisch:
a. Einstellungen und Hilfe Buttons;
b. Mannschaftsnamen;
c. aktuelle Zeit für die Zuschauer verstecken / anzeigen;
d. RESET (Umschaltung alles auf „0“)
e. Punkte;
f. Sätze;
g. Auszeiten;
h. Auszeiten-Ton – Button für Pause (Verletzung,
usw.);
i. Feldwechsel (für Kampfrichter);
j. Werbezeilen-Feld:
· S = statische Zeile
(aus „Werbung.txt“);
· 1 = eine markierte laufende Zeile
(danach wird automatisch die nächste markiert);
· A = Alle Zeilen
fortlaufend;
· X = Werbung ausschalten/abbrechen;
· <<>> = Wiederholen
ohne Unterbrechung (Zyklus);
Rechter Mausklick im weißen Feld
für das Öffnen der weiteren Dateien oder überschreiben die Werbungs-Datei
mit dem Fensterinhalt und Zeile löschen.
8. Die Tastatur-Tasten beschriften oder die „Tastenkombinationen“
ausdrucken.
9. RESET vor dem Spielbeginn!
Frage und Antwort
Wir haben 2 Heimspiele mit der 1.4 Version an einem neuen Laptop gearbeitet und die Software stürzt nach ca 10 min immer ab, wenn mehrere Videos in Abwechslung mit dem Spielergebnis gezeigt werden.
Das Hauptproblem liegt genau in "mehrere Videos". Jeder Videoplayer
wird irgendwann in diesem Fall abstürtzen. Für die JPG-Bilder gibt
es kein Problem, die Videos sollte man sparsam benutzen. Nach unserer großen
Erfahrung (www.ektavision.de)
empfehlen wir den Arbeitsspeicher so groß wie möglich zu haben (z.B.
ab 4 GB), Prozessor muss sehr schnell sein (am besten Apple iMac Rechner), WinXP
lieber vermeiden, Win7 muss gut sein (40 GB für das Betriebssystem auf
der Festplatte!). Alle Videos sollen mit gleichem Codec
gespeichert werden, mit gleichem Verhältniss 4:3 oder 16:9, die gleiche
Größe für Full-HD-TV Auflösung
max. 552x234 für kleine und 1920x810 für große Videos (Berechnung
in der beigefügten Tabelle), alle sollen die gleiche Endung haben (z.B.
*.avi). Nutzen Sie dafür das kostenlose Programm VirtualDub
oder VirtualDubMod
(für MPG). Viele kleine Videos sollen zusammen in einem Video verbunden
werden (von 10 Filmen je 5 Sekunden, viel besser wäre es 1 Film in 50 Sekunden
zu machen!). Es sollen auch keine 2 Filme gleichzeitig abgespielt werden.
Testen Sie das Programm 1 Mal mit nur 1 Video vor dem Spiel und danach mit immer
mehrere Videos. Merken Sie nach welchem Film der Player sein Geist aufgibt und
löschen Sie ihn! Schalten Sie auch alle Programme aus, die automatisch
die Updates im Internet suchen (Windows, Antivirus, ZoneAlarm, TuneUp, Adobe...).
Sonstiges
Alle Sportler sollen mit Ziffern anfangen (Nummer).
Alle andere Bilder und Filme sollen nicht mit Ziffern anfangen.
Vermeiden Sie auch bei der Benennung Umlaute, Leerzeichen und ..
Testen Sie jeder Film einzeln vor dem Spiel (Doppelklick drauf).
Mit der rechten Maus-Taste "Alle auswählen oder auschecken".
"Play"-Button durchspielt alle markierte Daten. "Doppelklick"
nur eine Datei.
Um das Werbung-Bild zu stoppen, klicken Sie auf das Verein-Logo.
Statische Zeile nur bei ersten Mal zentriert, beim 2. Mal linksbündig.
Technischer Support, Aktivierungs-Schlüssel oder eine neue Software bestellen:
Aktuelle Kontaktinformationen finden Sie unter: www.stopwatch.de/kontakt
oder über ein WAP-Handy.: http://www.stopwatch.de/kontakt.wml
Wettbewerbe sind leichter mit
StopWatch.de Software
| StopWatch
|
|---|
| |
| Mehr |
|---|
|
* Demo-Version ca. 1 MB zum Testen!
* Die aktuelle Version schicken wir Ihnen per E-Mail nach der Bezahlung. * Prüfen Sie die neue Versions-Nummer unter "Preisliste". * Die Beschreibung im Internet hat Priorität vor Zip-Datei. * Screenshots (Bilder) können im Internet vom Original auch abweichen. |
| Sonstiges |
|---|
| |